Dạo này chuyển về dùng Webinoly chạy Ubuntu nên tiện cài 1 bản trên PC để các thứ đồng bộ với nhau về câu lệnh
Về cơ bản việc cài đặt gần như tương tự với bài trên CentOS mình từng viết, nên chỉ đi nhanh vào các thứ quan trọng 😀
Cài Đặt VMware Workstation Pro
- Chọn bản mới nhất là được, cụ thể hiện tại mình đang dùng VMware® Workstation 17 Pro v17.0.0 build-20800274, serial thì gõ tên sản phẩm lên google, chọn 1-2 trang đầu là thấy 😀
Ubuntu 22.04.2 LTS
- Chọn bản dành cho Desktop
Cài Đặt Ubuntu 22.04.2 LTS Trên VMware Workstation Pro
- Chú ý set ổ cứng khoảng 50Gb, 20Gb như mặc định cài vào cái hết ổ cứng luôn
Cài bản desktop thì cứ next next, tạo tài khoản admin, chọn giờ Ho Chi Minh …. bản trên desktop cài đặt rất nhanh và chạy rất mượt
Cài xong bon mồm có thể update miễn phí lên Ubuntu Pro cũng được
Sau cùng thì reset lại OS 😀
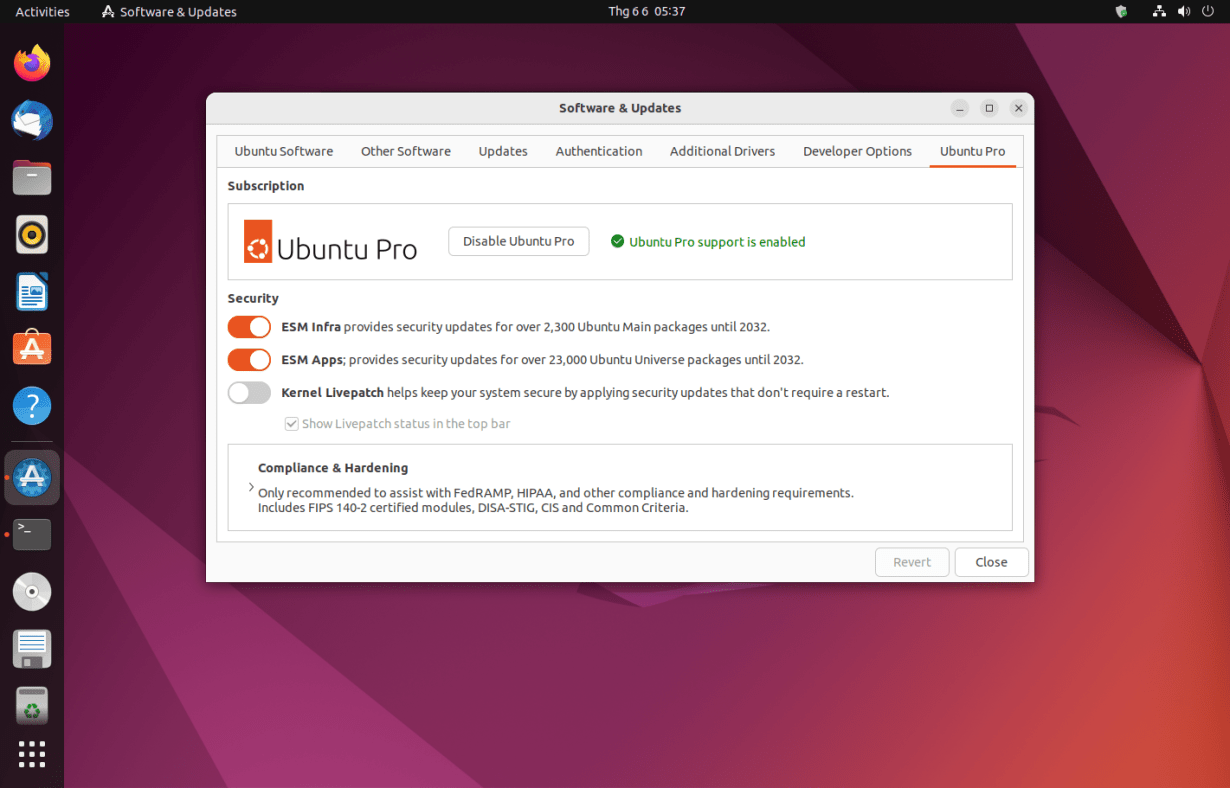
Kích hoạt SSH trên Ubuntu
- Ấn Ctrl+Alt+T để mở nhanh phần gõ lệnh
sudo apt update sudo apt install openssh-server -y sudo ufw allow ssh
- Để lấy IP Address có thể gõ nhanh
ip a
IP lấy ỏ phần inet
Lúc này chúng ta đã có được đầy đủ thông tin kết nối Ubuntu chạy trên VMware Workstation Pro
IP: 192.168.211.212 User: username-ban-tao-ban-dau Password: *******
- Dùng Bitvise SSH Client login, sau đó đổi lại user root cho tiện 😀
sudo passwd root
(Điền mật khẩu và enter) – làm 2 lần để đổi password cho root
Tiếp theo gõ
sudo nano /etc/ssh/sshd_config
Thêm vào 3 dòng
PermitRootLogin yes PasswordAuthentication yes ClientAliveInterval 7200
Ctrl+O -> Enter -> Ctrl+X để save và exit.
Gõ tiếp lệnh sau để khởi động lại ssh:
sudo service sshd restart
Lúc này có thể login với tài khoản root như thông thường
Cài Đặt Webinoly v1.17.4 dùng PHP 7.4
sudo wget --no-check-certificate https://raw.githubusercontent.com/bibicadotnet/Webinoly-Optimization/master/webinoly74.sh -O webinoly_mod.sh && sudo chmod +x webinoly_mod.sh && sudo ./webinoly_mod.sh
Bản này mình set sẵn, trên máy bàn thì cài mất khoảng 2-3 phút là xong 😀
Cấu Hình Cloudflare Tunnels
Tạo tài khoản Cloudflare Zero Trust ->Access -> Tunnel -> Create a tunnel -> đặt 1 tên cho dễ nhớ (ubuntu-my-pc)
Chọn Debian lấy code chạy thôi
Tạo website test.bibica.net
Cài đặt Wordpress cho domain test.bibica.net
sudo site test.bibica.net -wp sudo httpauth test.bibica.net -wp-admin=off
Cài đặt ssl các thứ như bình thường
Mọi thứ khá ổn định 😀
Restore data của thèng bibica.net lên, sau đó test nhẹ bài test TTFB ở điều kiện không cache 😀 thông số hơi cùi 😛
Đúng ra từ máy mình -> Cloudflare Singapore (ping ~ 3x) từ Cloudflare Singapore đi các nơi khác tại Asia, sẽ loanh quanh 3x-6x, con số hợp lý đúng ra nên ở loanh quanh ~ 10x-12x ms 😀 Mà nhìn thấy toàn 300ms -> 1.5s thì tởm thật 😛
Thử tí cho vui là chính, vì trang này thi thoảng mình test theme, plugin, dùng trực tiếp trên máy bàn cho nhàn 😀
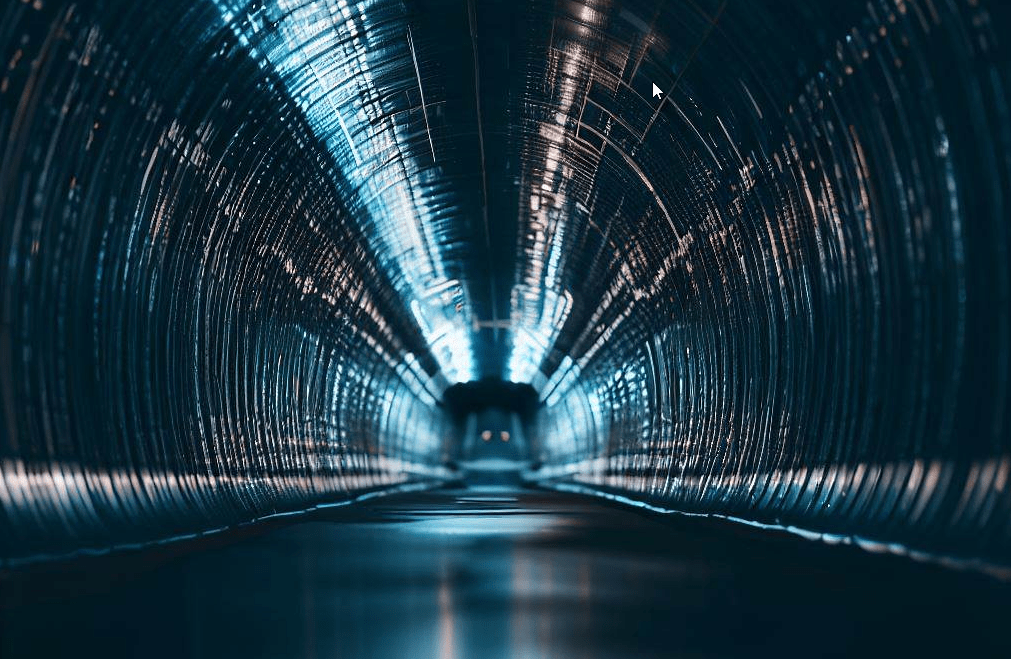
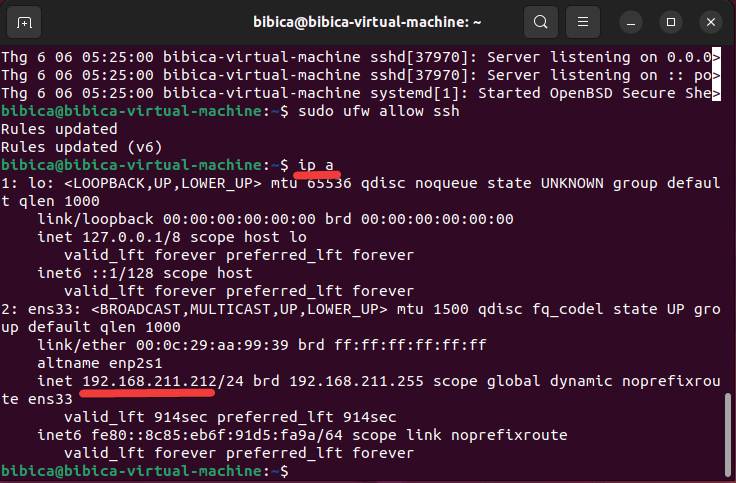
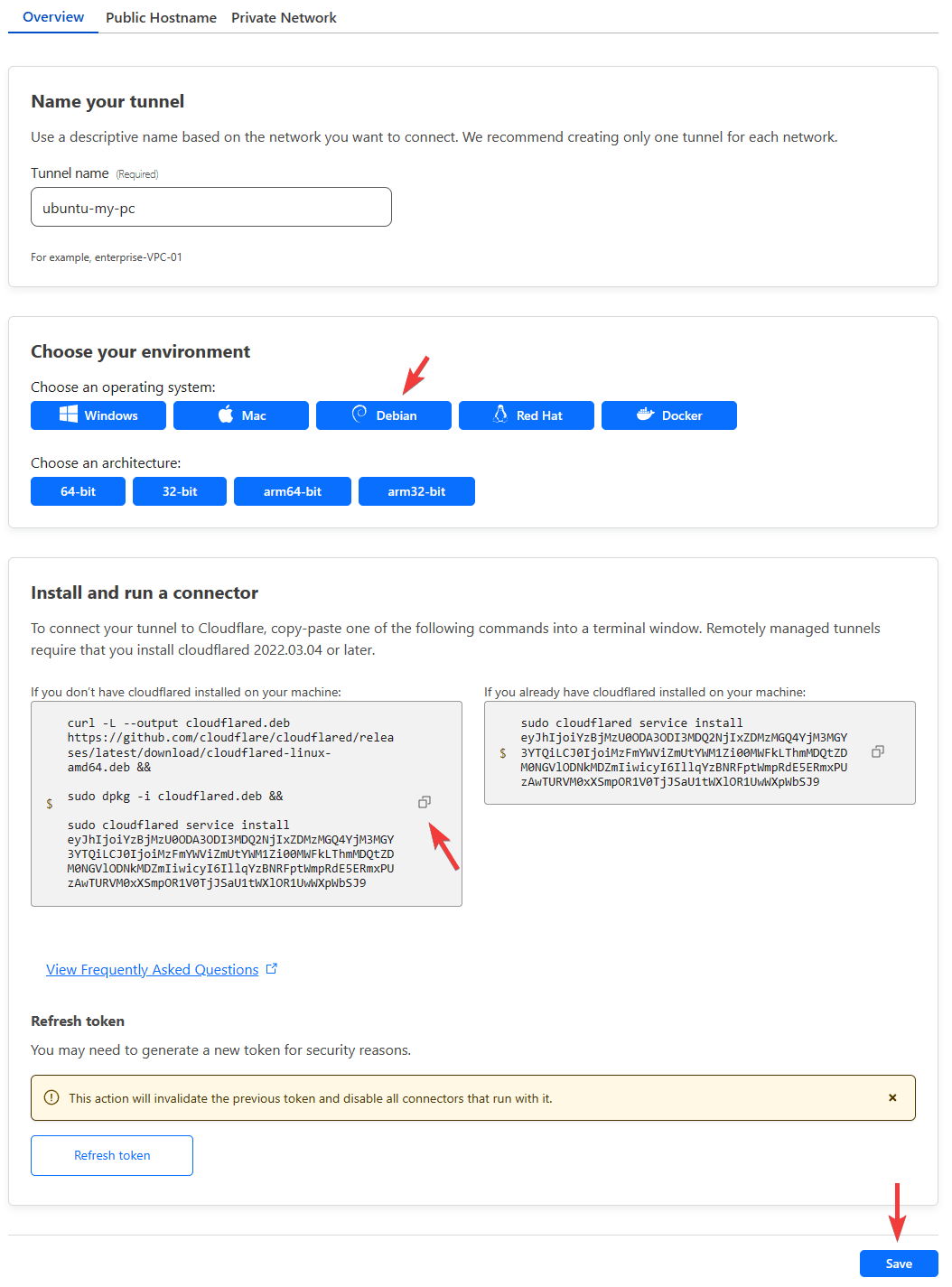
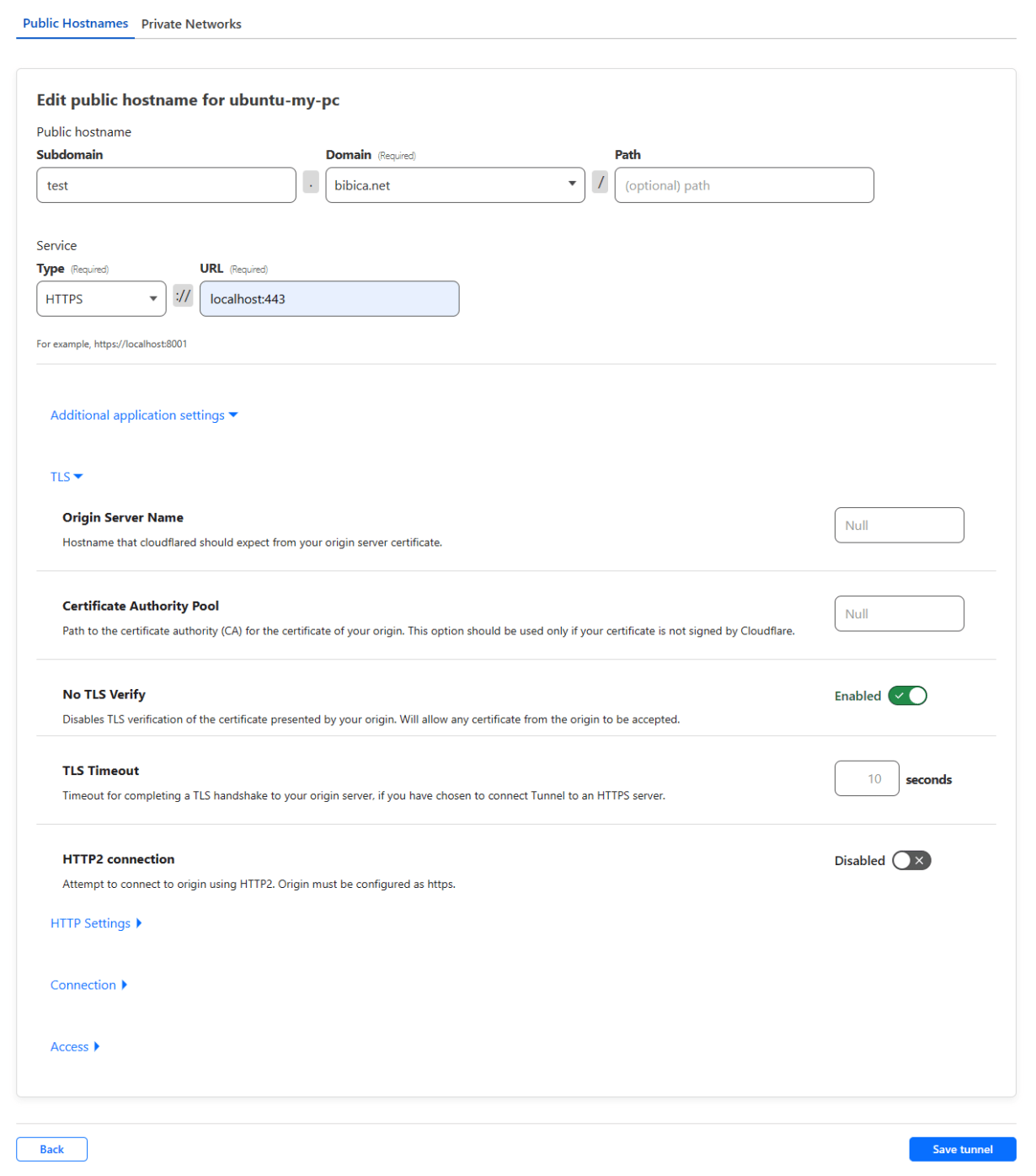
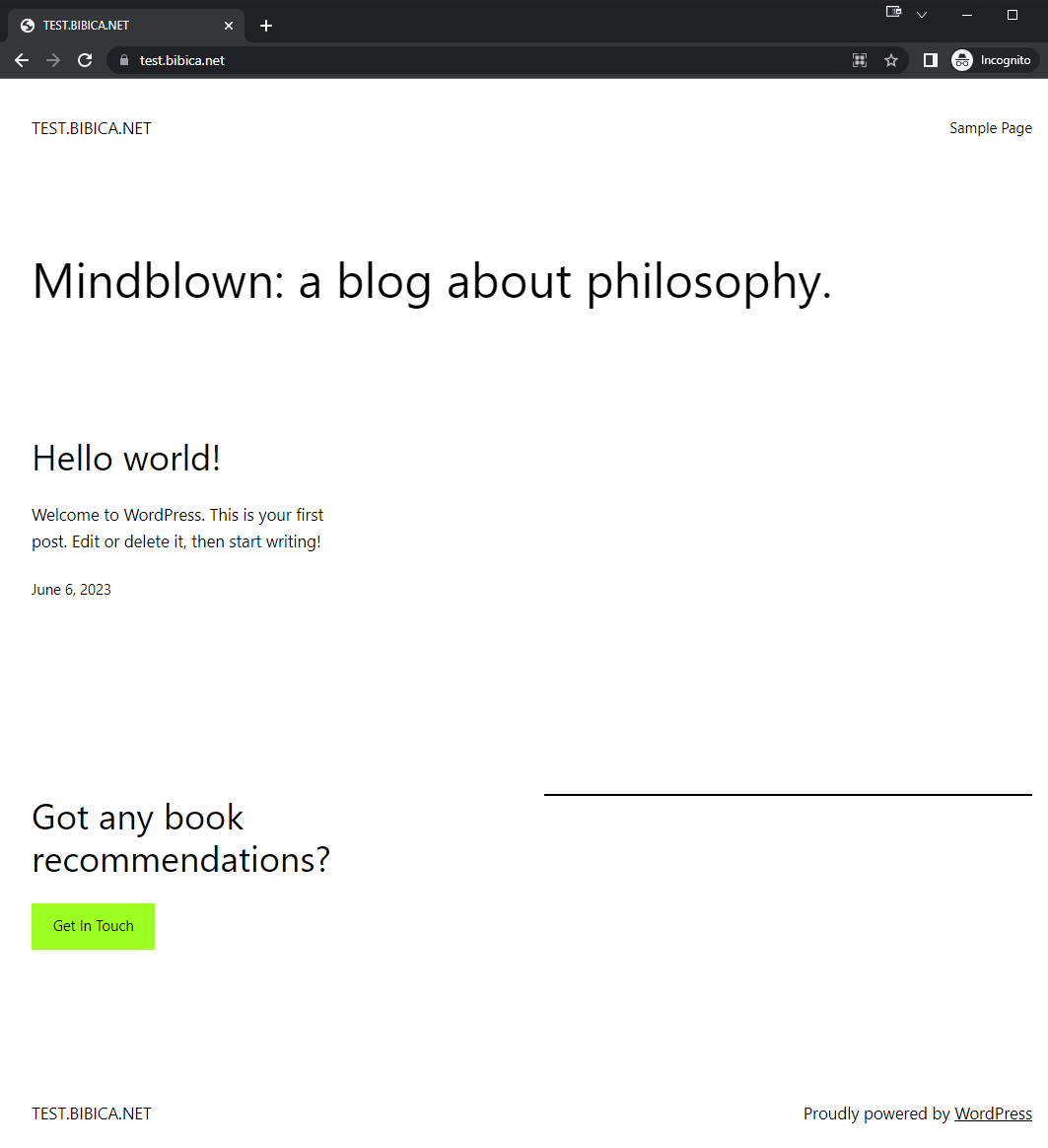
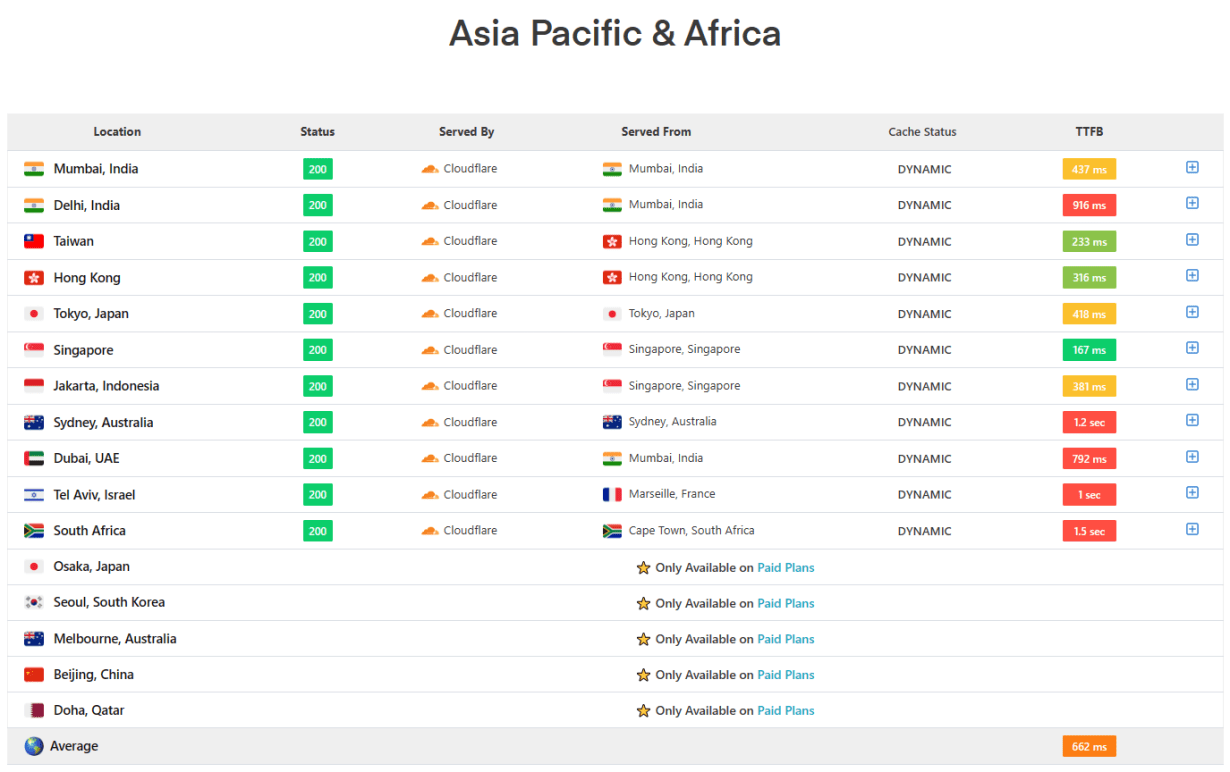
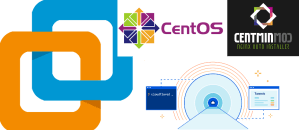


Chính sách bình luận: Chúng tôi rất trân trọng các bình luận của bạn và cảm ơn thời gian bạn dành để chia sẻ ý tưởng và phản hồi.
Ghi chú: Những bình luận được xác định là spam hoặc chỉ mang tính quảng cáo sẽ bị xóa.
• Để cải thiện trải nghiệm bình luận, chúng tôi khuyến khích bạn tạo một tài khoản Gravatar. Thêm avatar vào tài khoản Gravatar sẽ giúp bình luận của bạn dễ nhận diện hơn đối với các thành viên khác.
• ✂️ Sao chép và 📋 Dán Emoji 💪 giúp bình luận thêm sinh động và thú vị!