Hôm nọ khi viết bài về RØDE Microphones NT USB, mình có làm viết thêm về vấn đề xử lý phần tiếng khi live (facebook, youtube, twitch), ban đầu mình nghĩ chắc chỉ thế là hết rồi, sau đó bé Mèo mới nói vấn đề tiếng của phòng anh nó bình thường lắm, chuyện tiếng quạt, tiếng máy lạnh, tiếng ồn …. là quá bình thường, thế giới người ta sử lý xong cả rồi, anh cứ ngồi gào làm gì, search Adobe Audition, rồi bỏ 1 buổi ra học là xong cả
Và sau khi search thì ra 1 bài có nói khá cụ thể về chuyện này Live Stream Voice Tutorial for Twitch w/ Adobe Audition CC + OBS (Free Download – God Voice), thực tế thì bài này của mình chỉ là viết lại các thứ anh ấy nói ở trên và thêm thắt 1 ít kinh nghiệm cá nhân thôi, tổng thể nó dựa vào bài anh ấy nói cả
Về cơ bản, phương pháp này nó thiệt để và hoàn hảo hơn tất cả các cách thủ công, xử lý thông qua OBS mà mình từng viết
Tổng thể bạn cần dùng 3 thứ sau:
1.) Virtual Audio Cable (VAC)
2.) Adobe Audition
3.) File config sẵn các bộ lọc về tiếng của Psynaps
Các phương pháp thông thường thì đa phần dùng các bộ lọc trực tiếp trên OBS, Wirecast và thường nó chỉ hiệu quả trên các app đó, con cách của Psynaps là chỉ cần config 1 lần và dùng được trên tất cả
Về sơ bộ cách hoạt động của nó là dùng các bộ lọc của Adobe Audition, chống ồn, chống noise, tăng âm trầm, âm cao … sau đó dùng Virtual Audio Cable để xuất ra thành 1 cái micro, và từ bây giờ, bạn có thể tích hợp cái micro ảo đó sang bất cứ app nào có phần mic, phương pháp này hay là ngoài chuyện xử lý tiếng ồn khi live trên các trang như facebook, youtube, twitch …. nó còn có thể tích hợp vào mọi app có phần voice như OBS, Wirecast, Skype, Zalo, Viber …
Cài đặt
1. Setup Virtual Audio Cable (VAC)
Vào trang chủ download rồi cài như 1 app bình thường là được
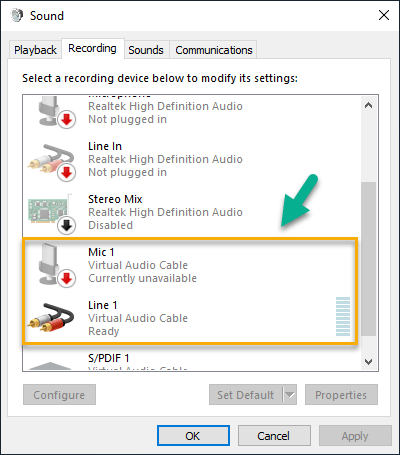
Lúc này trên máy của bạn sẽ có thêm Mic 1 và Line 1 như hình
Chú ý là dùng bản VAC trial sẽ có 1 tiếng nữ, tầm 10s lại thông báo là bạn đang dùng bản demo 😀
2. Setup tiếng micophone trên Windows
Micophone chính là Rode NT USB
Level để 85
Advanced chọn 2 channel, 16 bit, 48000 Hz (DVD Quality)
Level của mic thực nên để trong khoảng 70-85, vì để cao hơn tiếng rất dễ bị rè, để càng cao thì tiếng thu vào càng nhiều và to
Mic ảo Line 1 (được tạo ra khi cài VAC)
Level để 100
Advanced chọn 2 channel, 16 bit, 48000 Hz (DVD Quality)
3. Setup Adobe Audition và các bộ lọc
Nói chung cài đặt Adobe Audition như 1 app thông thường, mình dùng cũng chỉ để lọc tiếng cho mic, nên các vấn đề hướng dẫn sử khác bạn cũng không không cần biết nhiều làm gì, mệt thôi 😀
Download file File config sẵn các bộ lọc về tiếng của Psynaps, xong bật nó lên là xong 😀
Tiếp theo vào phần Audio Hardware
Default Input: chọn mic của bạn, của mình ở đây là Rode NT USB
Default Output: chọn Line 1 (Virtual Audio Cable)
Master Clock: Out Line 1 (Virtual Audio Cable)
Latency: 30
Sample Rate: 48000 Hz (cái này ở bước 2 bạn làm rồi nó sẽ ra đúng thế)
Nói chung ở cái file Live_Mic_Monitor_by_Psynaps_update_03-17-14.sesx nó ra input và output như hình là được 😀
Phần Effects, tác giả đã làm sẵn 6 bộ lọc, trong đó 1-2 là để lọc chống tiếng ồn, 3-4-5 là để tạo thêm 1 số hiệu ứng gì đó cho tiếng hay hơn, tuy thế cá nhân mình không dùng, bộ lọc thứ 6 thì để giới hạn max độ to, đôi lúc bạn nói to quá nó vượt ngưỡng, gây khó chịu cho người nghe
Tổng thể cá nhân mình dùng 3 bộ lọc 1,2 và 6 😀
Muốn chạy bạn chỉ cần ấn vào chữ R (Arm For Record) cho nó thành màu đỏ là được 😛
Setup cơ bản là thế, từ lúc này trở đi, khi bạn muốn dùng mic đã được lọc tiếng trên các app OBS, Wirecast, Skype, Zalo, Viber … hay thậm chí là trình duyệt thì chỉ cần chọn mic là mic ảo Line 1 😀
Chẳng hạn phần mic trên OBS của mình giờ là thế, dùng qua mic ảo Line 1 😀
Chất lượng bộ lọc của Psynaps làm sẵn thì tình cờ nó hợp với điều kiện phòng của mình, nên gần như mình không phải sửa setting nào cả, chỉ bật 1,2 và 6 là xong, nhìn thì có vẻ nhiều bước, chứ bạn chỉ phải làm 1 lần, từ lần sau, khi cần live FB chẳng hạn, chỉ cần bật Adobe Audition, load file config, xong ấn vào R (Arm For Record) rồi bật OBS lên dùng như bình thường
Dùng cách này lọc tiếng ồn ổn, phòng mình có quạt, máy lạnh và khá nhiều thiết bị dùng quạt khác, bật lên thì cơ bản là lọc khá sạch, tiếng ít bị méo, về độ to thì cũng tạm tạm, chứ chưa to hẳn lên được, muốn to hết cỡ lên chắc chỉ dí sát mồm vào mic hoặc sử lý hậu kì offline thôi, online mà to lên nữa thì rất dễ thu lạc các tiếng ồn và gió vào
Update 18/02/2019:
Nếu mức mic level 85 setup ở trên bạn vẫn thấy còn nhỏ, có thể dùng cách bên dưới để tăng độ to của volume khi live bằng OBS, bạn chỉ tăng thêm một ít dB là được
Phần Audio Input Capture chọn như hình, tăng từ 100% -> 200%, nó tăng thêm vào khoảng 6dB, do ta lọc tiếng từ Adobe Audition và xuất ra mic ảo, nên tăng vol kiểu này nó chỉ tăng tiếng đã được lọc, nên không bị tình trạng như cách cũ lọc trực tiếp từ OSB, khi tăng vol lên là bị ồn 😛 mình nói khá nhỏ nhưng làm thêm bước này tiếng to dùng mà vẫn khá sạch và không bị tiếng gió 😛
Nói chung tăng hoặc giảm ở bước này nếu bạn muốn độ to của volume tới đâu 😀
Clip bên trên là clip đã được chỉnh tăng thêm 6dB khi live từ OSB, mọi người so với tiếng của clip đầu tiên để tự đánh giá …. độ to là được :]]
Về khuyết điểm thì giờ nếu dùng bạn phải bật Adobe Audition, load file config, xong ấn vào R (Arm For Record) sau đó thì mới dùng thông qua các app khác được, hơi mất thêm một vài thao tác 😀
Và nó sử lý từ mic -> Adobe Audition -> bộ lọc -> xuất tiếng ra lại -> tới các app khác, chặng đi hơi nhiều nên khi LIVE đôi khi nó bị delay 1 tẹo, mình thử thì trong đâu đó vài chục lần, thấy đôi khi nó delay tầm 0.1 -> 0.5s gì đó (không chắc do mạng lag hay gì), còn khi thu trực tiếp OFFLINE thì ổn, không thấy vấn đề gì 😀
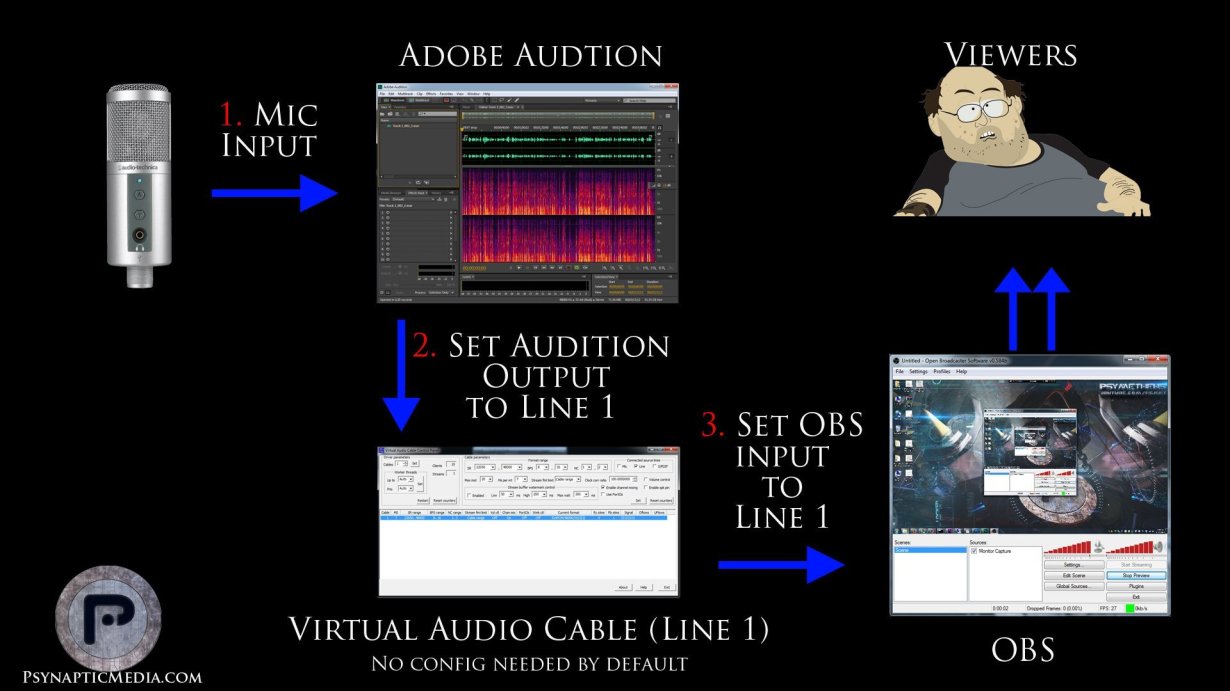
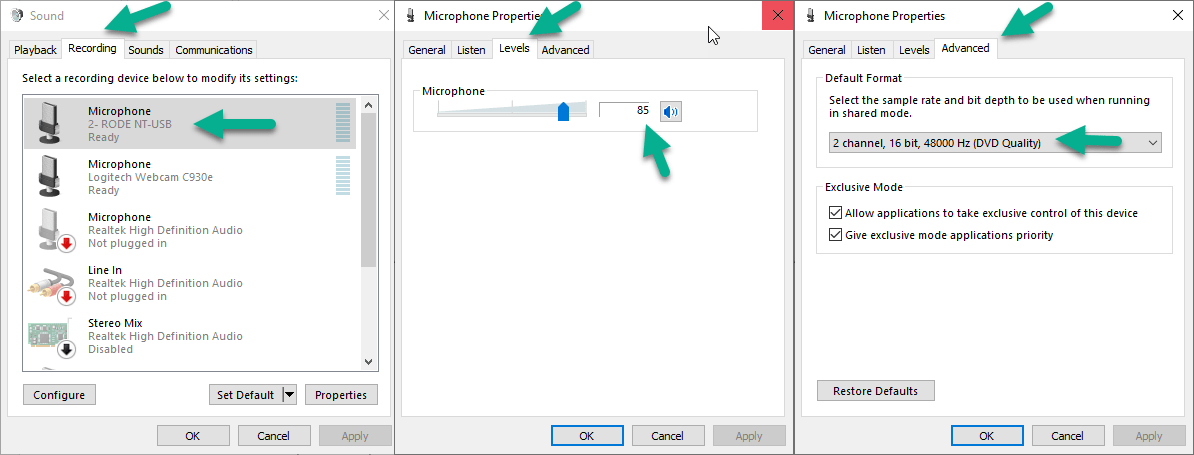
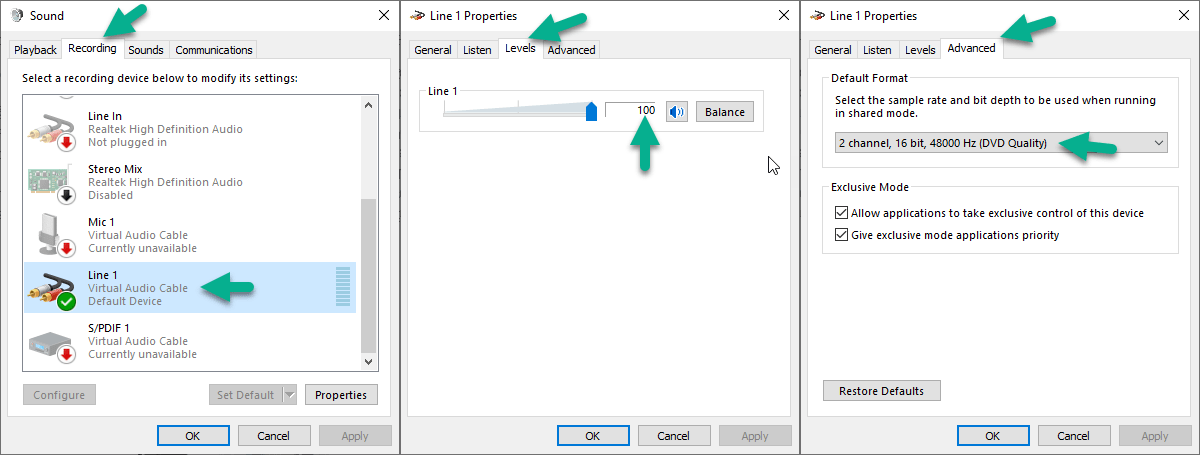
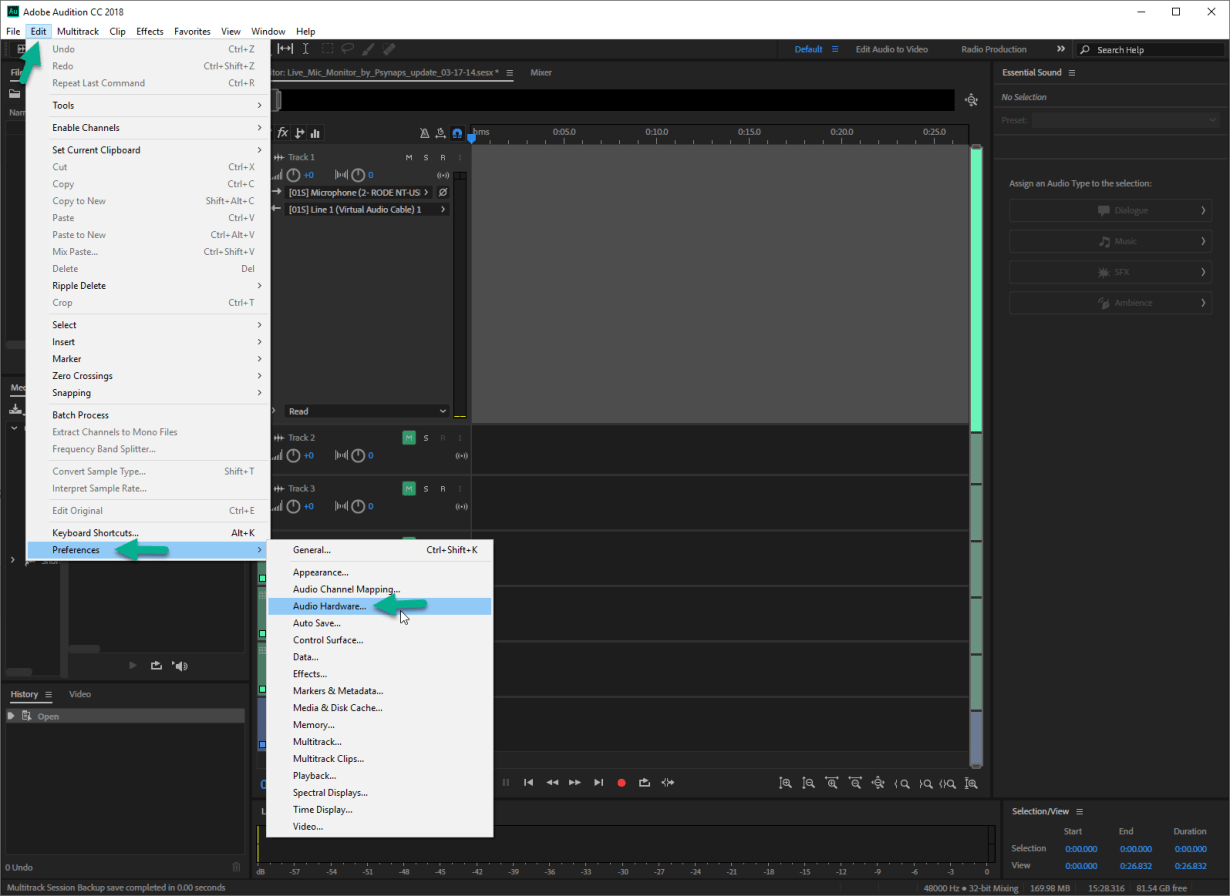
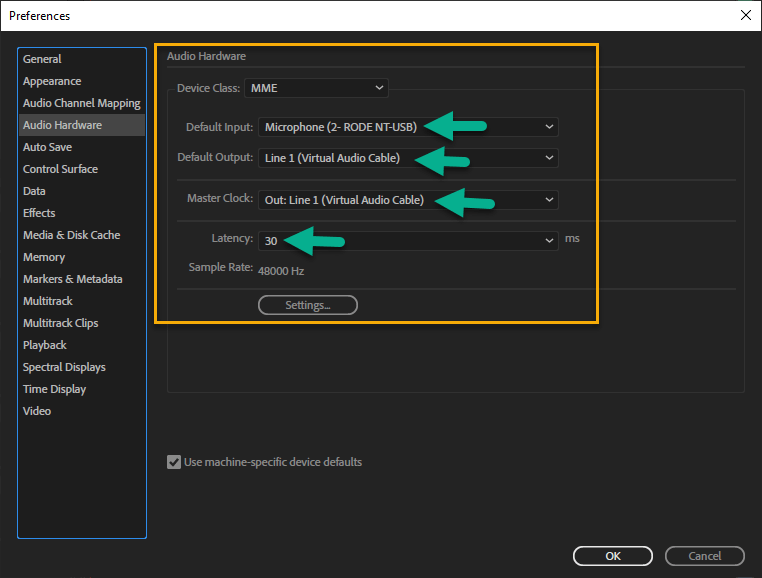
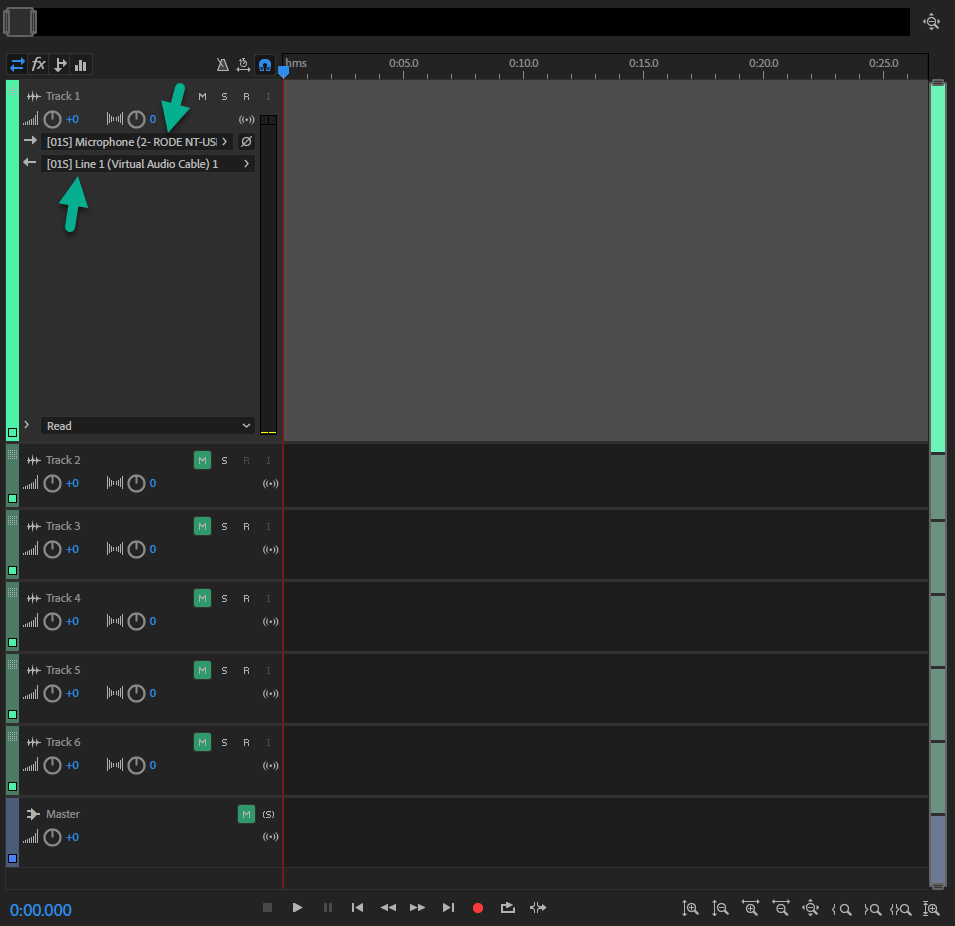
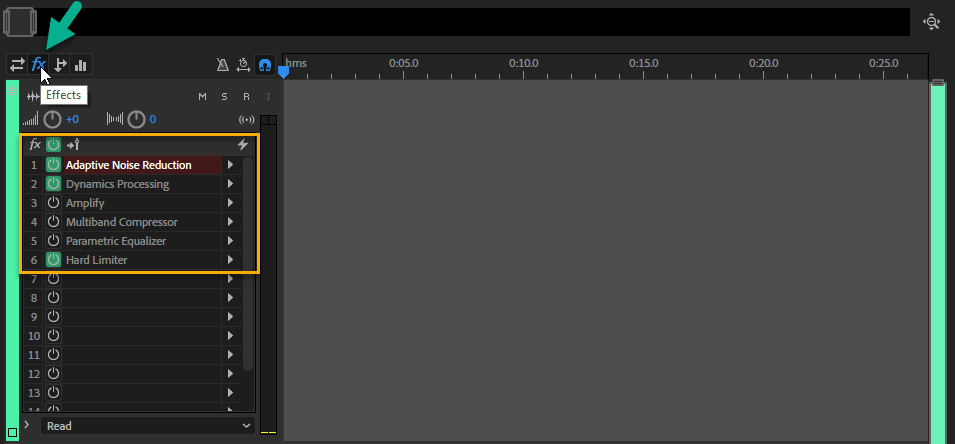
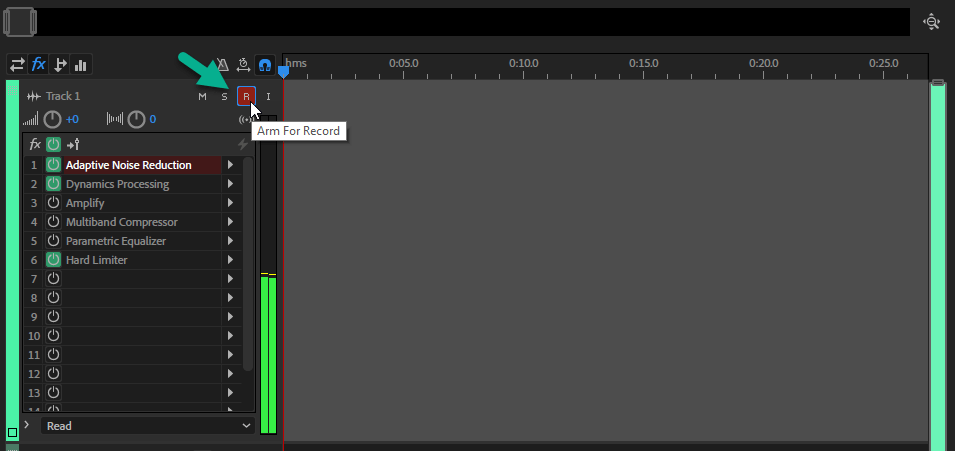
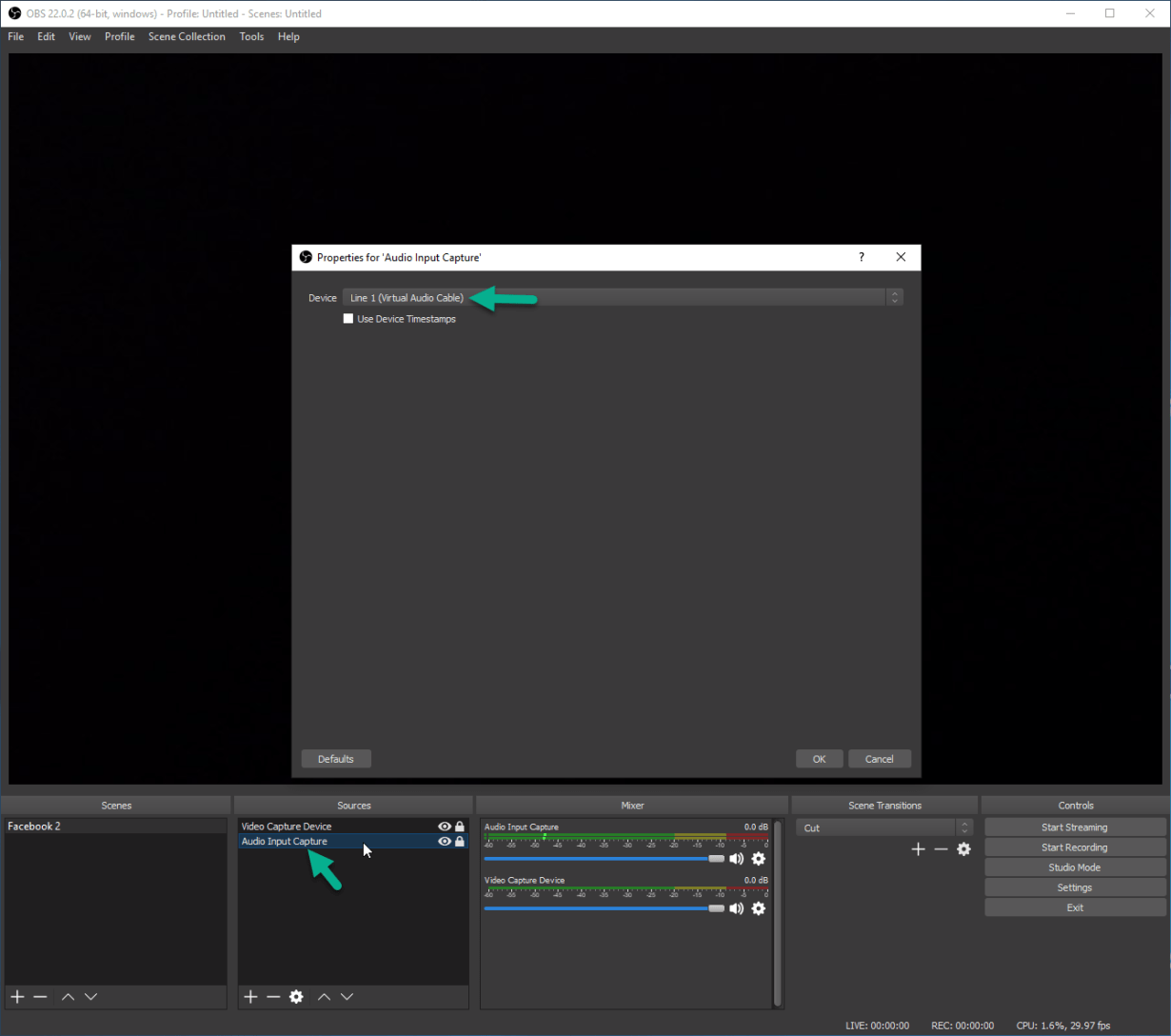



![Rank Math SEO – nhiều tính năng hay [Đã ngừng sử dụng]](https://i.bibica.net/2023/12/d1gqbpgf10.png?w=300)
Chính sách bình luận: Chúng tôi rất trân trọng các bình luận của bạn và cảm ơn thời gian bạn dành để chia sẻ ý tưởng và phản hồi.
Ghi chú: Những bình luận được xác định là spam hoặc chỉ mang tính quảng cáo sẽ bị xóa.
• Để cải thiện trải nghiệm bình luận, chúng tôi khuyến khích bạn tạo một tài khoản Gravatar. Thêm avatar vào tài khoản Gravatar sẽ giúp bình luận của bạn dễ nhận diện hơn đối với các thành viên khác.
• ✂️ Sao chép và 📋 Dán Emoji 💪 giúp bình luận thêm sinh động và thú vị!